Jetpack Compose 中的 常用组件
Jetpack Compose 中的 常用组件
1.1 文字组件
1.1.1 Text
- 文本是UI中最常见的元素之一。在Compose中,Text是遵循Material Design规范设计的上层文本组件,如果想脱离Material Design使用,也可以直接使用更底层的文本组件BasicText。
- 我们知道Composable组件都是函数,所有的配置来自参数传递,通过参数列表就可以了解组件的所有功能。
fun Text(
text: String,
modifier: Modifier = Modifier,
color: Color = Color.Unspecified,
fontSize: TextUnit = TextUnit.Unspecified,
fontStyle: FontStyle? = null,
fontWeight: FontWeight? = null,
fontFamily: FontFamily? = null,
letterSpacing: TextUnit = TextUnit.Unspecified,
textDecoration: TextDecoration? = null,
textAlign: TextAlign? = null,
lineHeight: TextUnit = TextUnit.Unspecified,
overflow: TextOverflow = TextOverflow.Clip,
softWrap: Boolean = true,
maxLines: Int = Int.MAX_VALUE,
onTextLayout: (TextLayoutResult) -> Unit = {},
style: TextStyle = LocalTextStyle.current
)

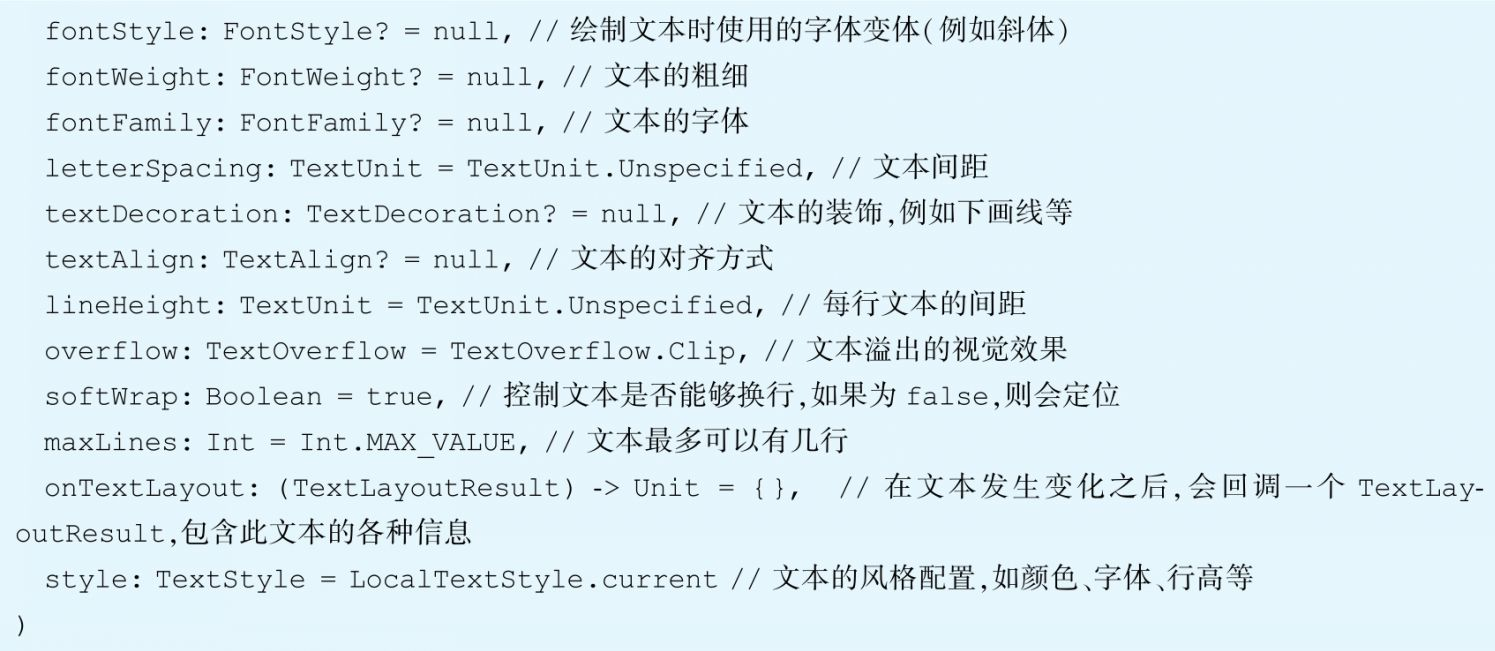
@Composable
fun AppTitle(title: String) {
Text(
text = title,
color = Color.White,
modifier = Modifier
.fillMaxWidth()
.padding(vertical = 16.dp),
textAlign = androidx.compose.ui.text.style.TextAlign.Center,
fontSize = 24.sp
)
}
- style文字样式: style参数接受一个TextStyle类型,TextStyle中包含一系列设置文字样式的字段,例如行高、间距、字体大小、字体粗细等。
Text(
text = title,
color = Color.White,
modifier = Modifier
.fillMaxWidth()
.padding(vertical = 16.dp),
textAlign = androidx.compose.ui.text.style.TextAlign.Center,
// fontSize = 24.sp,
style = androidx.compose.ui.text.TextStyle(
fontSize = 24.sp,
textDecoration = TextDecoration.LineThrough,
fontFamily = FontFamily.Cursive
)
)
- Text自身默认是不能被长按选择的,否则在Button中使用时,Compose提供了专门的
SelectionContainer组件,对包裹的Text进行选中。
@Composable
fun AppTitle(title: String) {
// 显示选中文本
SelectionContainer() {
Text(
text = title,
color = Color.White,
modifier = Modifier
.fillMaxWidth()
.padding(vertical = 16.dp),
textAlign = androidx.compose.ui.text.style.TextAlign.Center,
// fontSize = 24.sp,
style = androidx.compose.ui.text.TextStyle(
fontSize = 24.sp,
textDecoration = TextDecoration.LineThrough,
fontFamily = FontFamily.Cursive
)
)
}
}
1.1.2 TextField
- TextField组件是我们最常使用的文本输入框,它也遵循着Material Design设计准则。它也有一个低级别的底层组件,叫作BasicTextField
- TextField有两种风格,一种是默认的,也就是filled,另一种是OutlinedTextField

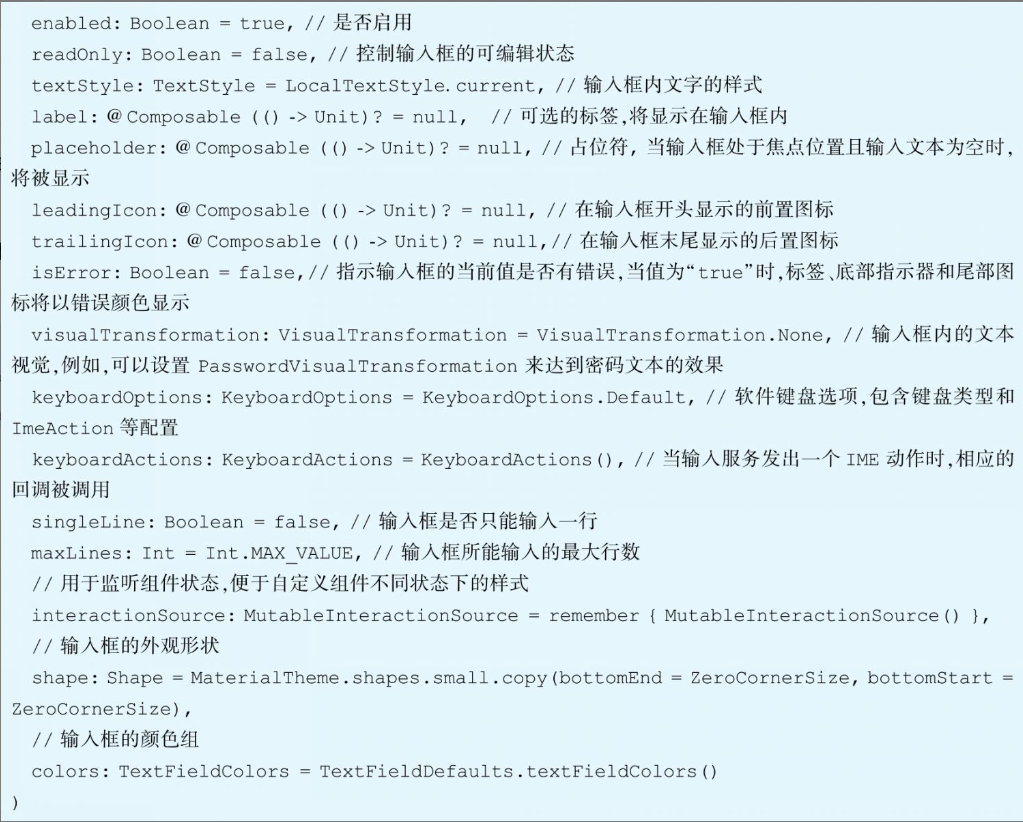
fun TextField(
value: String,
onValueChange: (String) -> Unit,
modifier: Modifier = Modifier,
enabled: Boolean = true,
readOnly: Boolean = false,
textStyle: TextStyle = LocalTextStyle.current,
label: @Composable (() -> Unit)? = null,
placeholder: @Composable (() -> Unit)? = null,
leadingIcon: @Composable (() -> Unit)? = null,
trailingIcon: @Composable (() -> Unit)? = null,
isError: Boolean = false,
visualTransformation: VisualTransformation = VisualTransformation.None,
keyboardOptions: KeyboardOptions = KeyboardOptions.Default,
keyboardActions: KeyboardActions = KeyboardActions(),
singleLine: Boolean = false,
maxLines: Int = Int.MAX_VALUE,
interactionSource: MutableInteractionSource = remember { MutableInteractionSource() },
shape: Shape =
MaterialTheme.shapes.small.copy(bottomEnd = ZeroCornerSize, bottomStart = ZeroCornerSize),
colors: TextFieldColors = TextFieldDefaults.textFieldColors()
)
@Composable
fun UserName(username: String, onValueChange: (String) -> Unit) {
TextField(
value = username,
leadingIcon = {
Image(
painter = painterResource(id = R.drawable.ic_username),
contentDescription = null,
modifier = Modifier
.size(24.dp)
)
},
onValueChange = onValueChange,
label = { Text("用户名") },
modifier = Modifier
.fillMaxWidth()
.padding(vertical = 16.dp)
)
}
1.1.3 OutlinedTextField
OutlinedTextField: OutlinedTextField是按照Material Design规范设计的另一种风格的输入框,除了外观上它带有一个边框,其他用法和TextField基本一致。
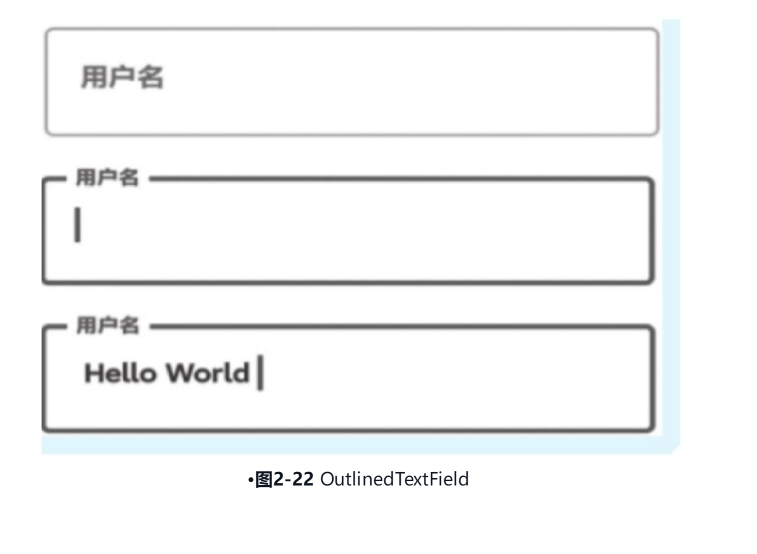
1.1.4 BasicTextField
- .BasicTextField: BasicTextField是一个更低级别的Composable组件,与TextField、OutlinedTextField不同的是,BasicTextField拥有更多的自定义效果。由于TextField和OutlinedTextField是根据Material Design准则设计的,我们无法直接修改输入框的高度,如果尝试修改高度,会看到输入区域被截断,影响正常输入。
fun BasicTextField(
value: String,
onValueChange: (String) -> Unit,
modifier: Modifier = Modifier,
enabled: Boolean = true,
readOnly: Boolean = false,
textStyle: TextStyle = TextStyle.Default,
keyboardOptions: KeyboardOptions = KeyboardOptions.Default,
keyboardActions: KeyboardActions = KeyboardActions.Default,
singleLine: Boolean = false,
maxLines: Int = Int.MAX_VALUE,
visualTransformation: VisualTransformation = VisualTransformation.None,
onTextLayout: (TextLayoutResult) -> Unit = {},
interactionSource: MutableInteractionSource = remember { MutableInteractionSource() },
cursorBrush: Brush = SolidColor(Color.Black),
decorationBox: @Composable (innerTextField: @Composable () -> Unit) -> Unit =
@Composable { innerTextField -> innerTextField() }
)
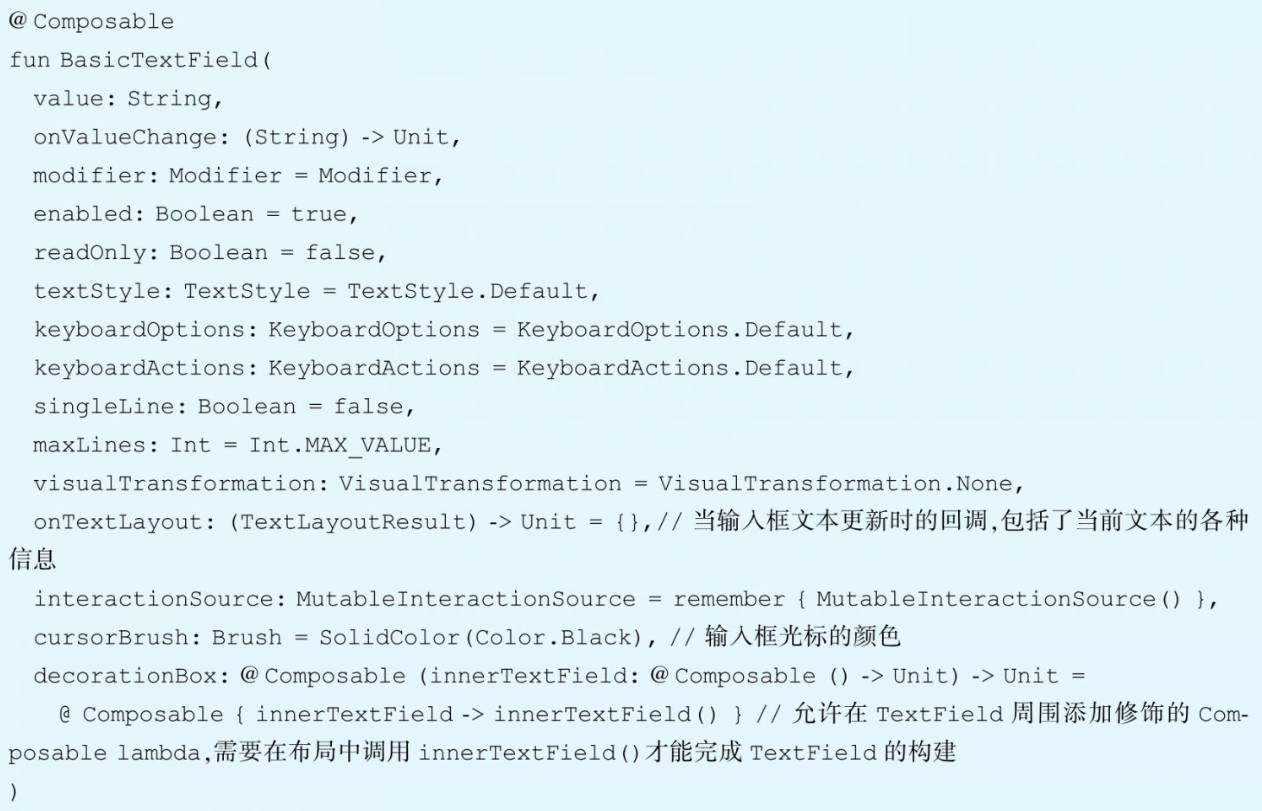
1.1.5 搜索框
首先我们分析一下,在这个输入框中,含有前置的搜索图标,在未输入文字之前,有个提示的文字(Placeholder)在输入框中,在输入框有文字之后,输入框尾部含有一个可单击的关闭按钮,用来清空输入框当前所有的文字。输入框的外观为:白色的背景+圆角。分析完输入框的特点后,可以开始着手制作了,首先来声明出输入框的外观。
fun SearchBarScreen() {
var text by remember { mutableStateOf(TextFieldValue("")) }
val searchIconColor = Color.Gray
val hintTextColor = searchIconColor.copy(alpha = 0.5f)
Box(
modifier = Modifier
.background(Color(0xFDD5D6D6))
.fillMaxWidth(),
contentAlignment = Alignment.CenterStart
) {
BasicTextField(
value = text,
onValueChange = { text = it },
singleLine = true,
textStyle = TextStyle(fontSize = 16.sp),
decorationBox = { innerTextField ->
Row(
verticalAlignment = Alignment.CenterVertically,
modifier = Modifier.padding(horizontal = 16.dp)
) {
Icon(
imageVector = Icons.Default.Search,
contentDescription = "Search Icon",
tint = searchIconColor,
modifier = Modifier.size(24.dp)
)
Spacer(modifier = Modifier.width(8.dp))
if (text.text.isEmpty()) {
Text(
text = "请输入搜索内容",
color = hintTextColor,
fontSize = 12.sp
)
} else {
innerTextField()
}
Spacer(modifier = Modifier.weight(1f))
IconButton(
onClick = { text = TextFieldValue("") },
modifier = Modifier
.size(24.dp)
) {
Icon(
imageVector = Icons.Default.Close,
contentDescription = "Clear Search",
)
}
}
},
modifier = Modifier
.fillMaxWidth()
.background(White, CircleShape)
.padding(horizontal = 16.dp, vertical = 8.dp)
.height(40.dp)
)
}
}
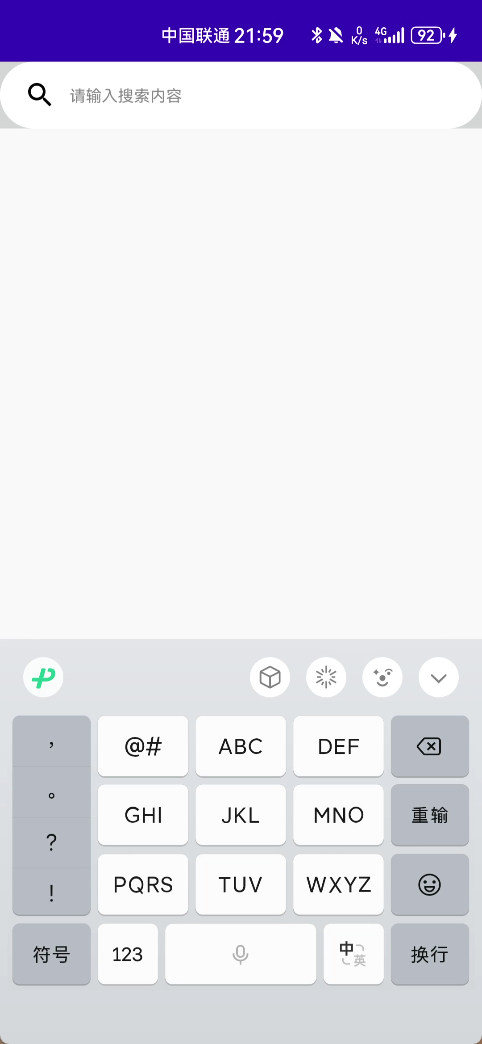
1.2 图片组件
1.2.1 Icon图标
- Icon组件用于显示一系列小图标。Icon组件支持三种不同类型的图片设置
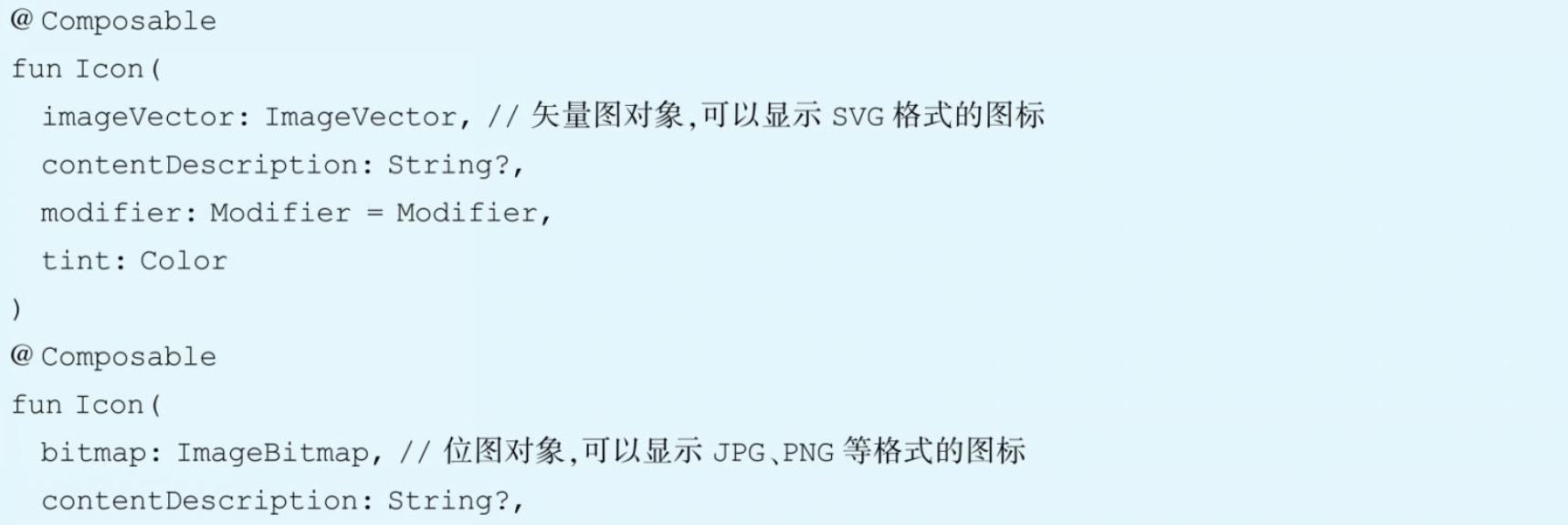
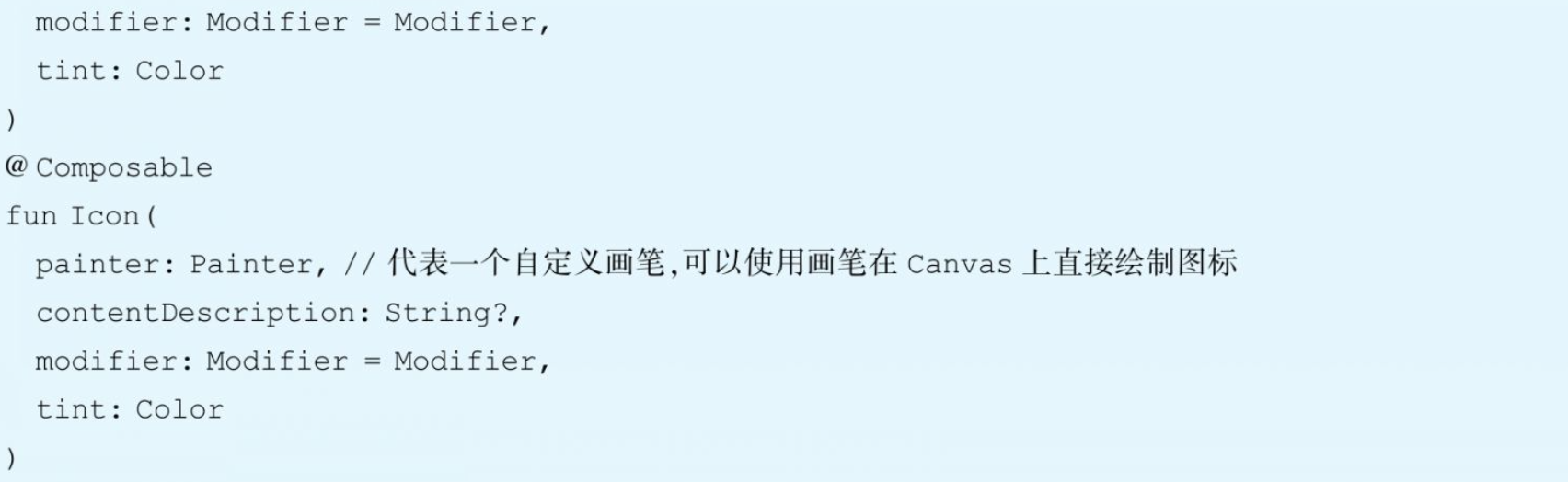

- ImageVector和ImageBitmap都提供了对应的加载Drawable资源的方法,vectorResource用来加载一个矢量XML, imageResource用来加载jpg或者png图片。
- painterResource对以上两种类型的Drawable都支持,内部会根据资源创建对应的画笔进行图标的绘制。
Icon(
imageVector = Icons.Default.Search,
contentDescription = "Search Icon",
tint = searchIconColor,
modifier = Modifier.size(24.dp)
)
1.2.2 Image图片
- Image组件用来显示一张图片。它和Icon一样也支持三种类型的图片设置,这里以Painter类型的组件为例,展示一下它的参数列表
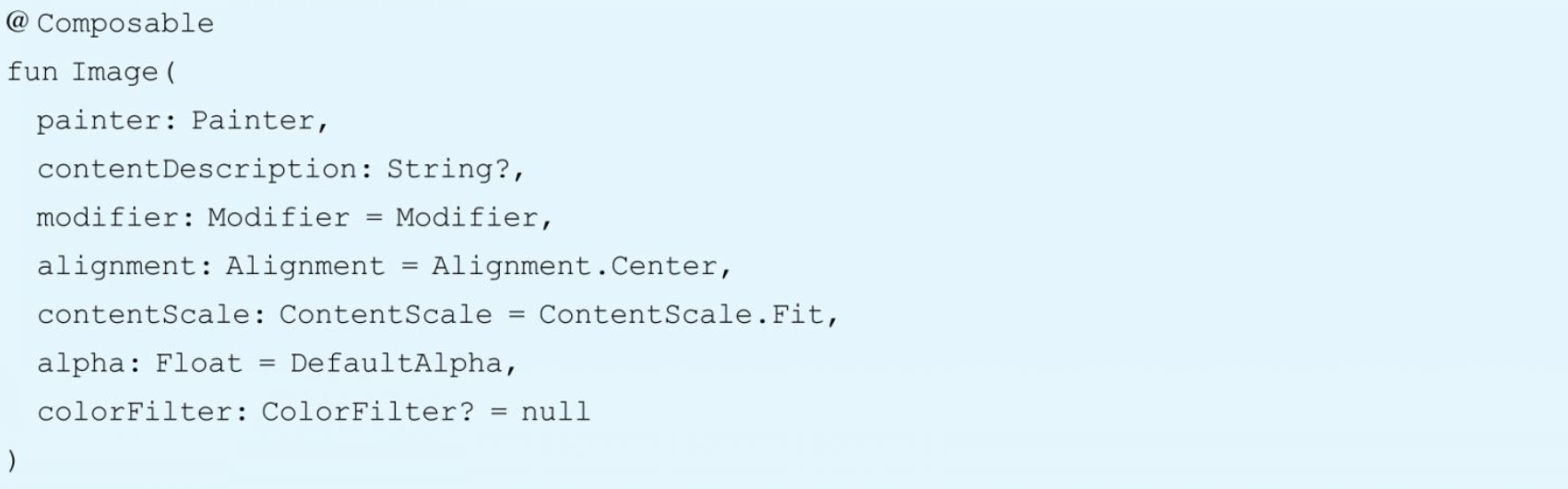
- contentScale参数用来指定图片在Image组件中的伸缩样式,类似传统视图ImageView的scaleType属性,它有以下几种类型
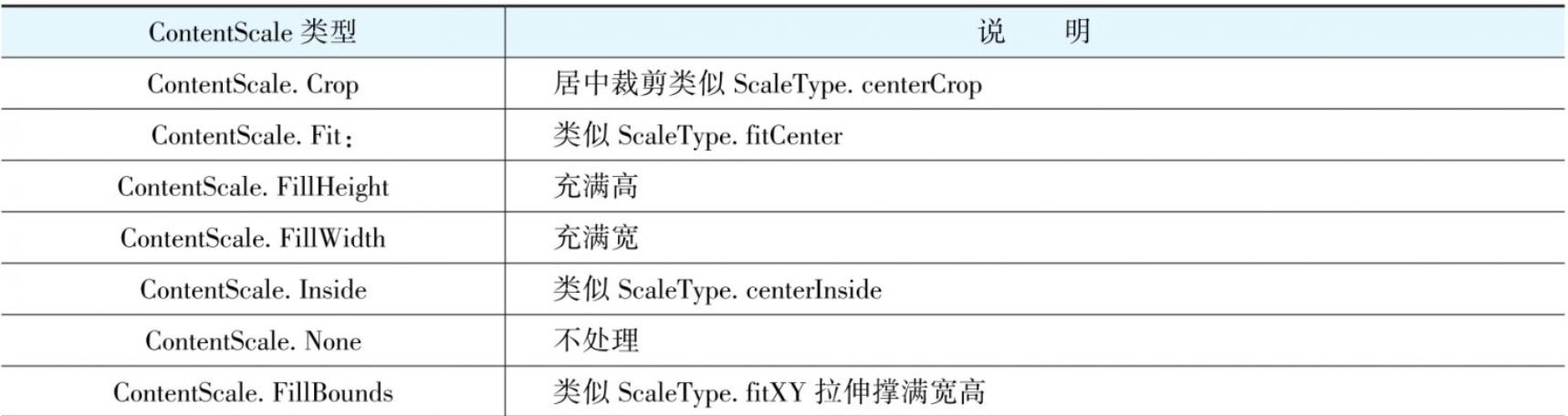
- colorFilter参数用来设置一个ColorFilter,它可以通过对绘制的图片的每个像素颜色进行修改,以实现不同的图片效果。ColorFilter有三种修改方式:tint、colorMatrix、lighting。
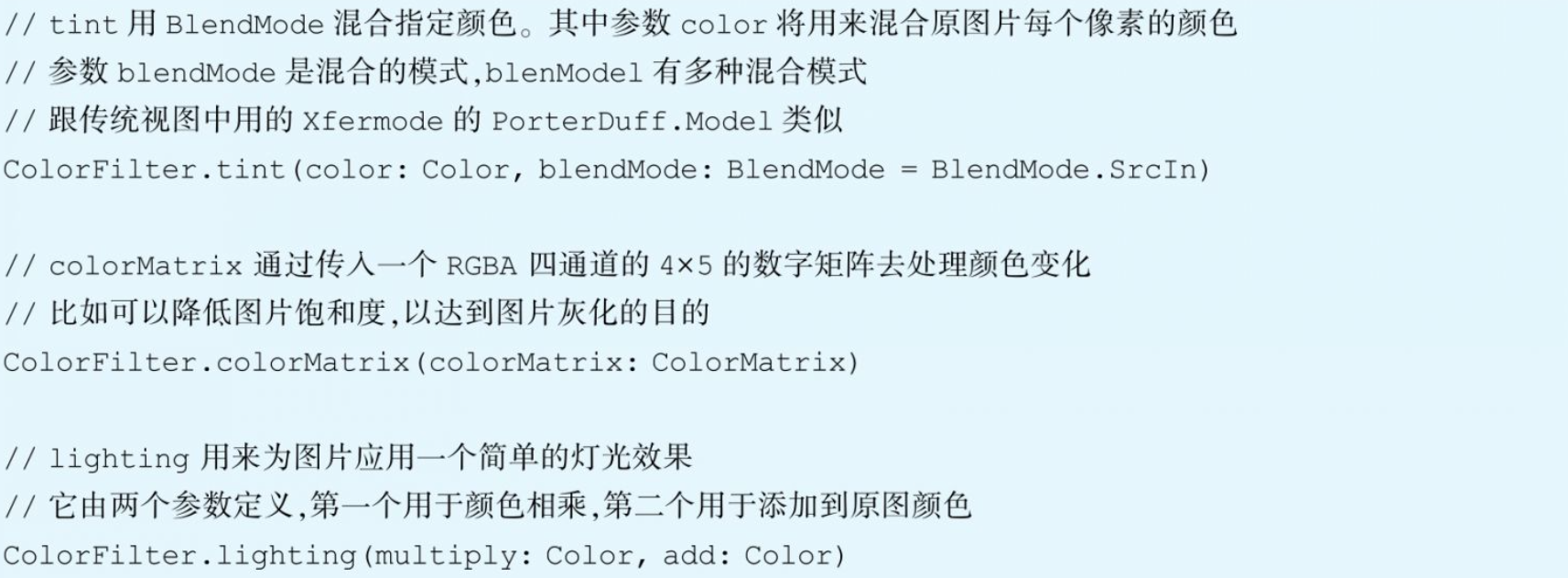
Image(
painter = painterResource(id = R.drawable.ic_android_black_24dp),
contentDescription = null,
modifier = Modifier
.size(120.dp)
.align(Alignment.CenterHorizontally)
.clip(RoundedCornerShape(50))
.padding(bottom = 8.dp)
)
1.3 按钮组件
1.3.1 Button按钮组件
Button也是最常用的组件之一,它也是按照Material Design风格来实现的。本节让我们看看Button的基本使用,照例先看一下Button的参数列表,了解一下它的整体功能。
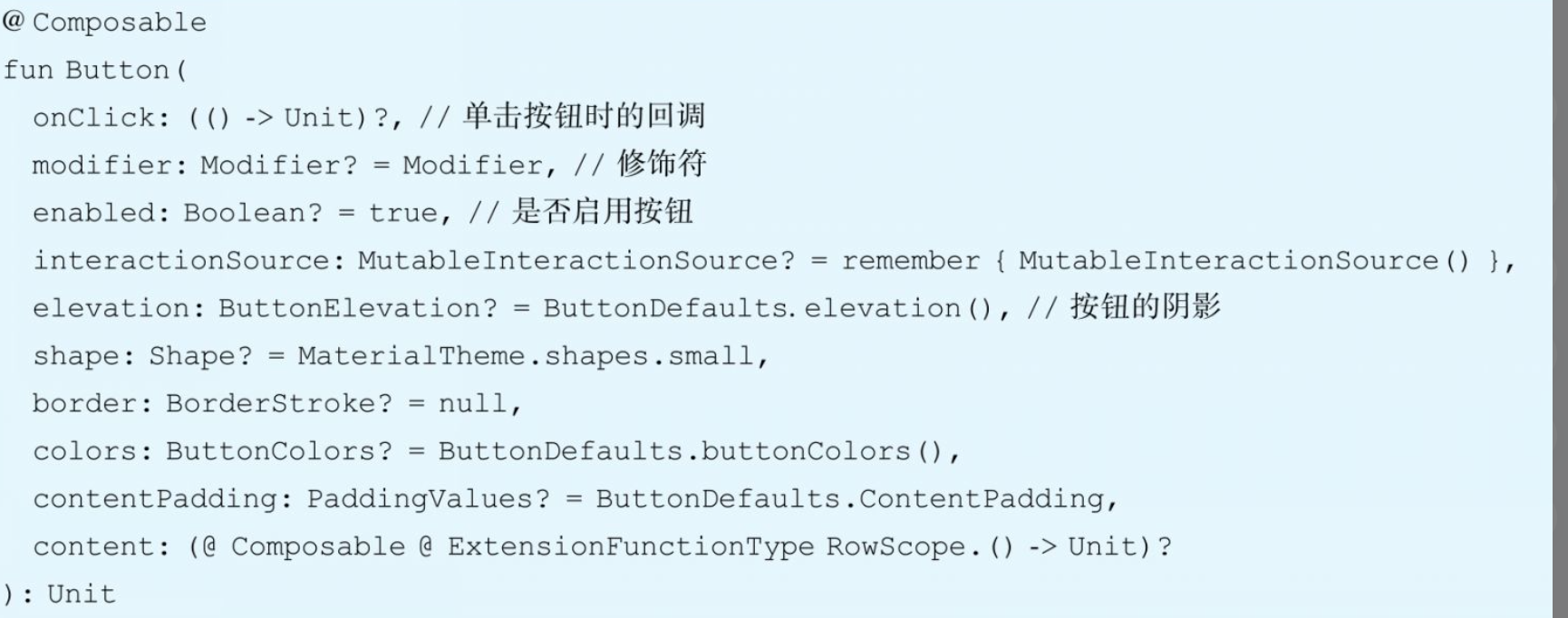
- Button的第一个参数onClick是必填项,这是其最重要的功能,通过回调响应用户点击事件。最后一个参数content也是一个必填项,也是其最重要的功能之一。Compose的Button默认没有任何UI。仅仅是一个响应onClick的容器,它的UI需要在content中通过其他组件来实现。
- content提供了RowScope的作用域,所以当我们想在文字前面水平摆放一个Icon时,只需要在content中顺序书写即可
fun ButtonView() {
Button(onClick = {
}) {
Icon(imageVector = Icons.Default.Search, contentDescription ="ssss" )
Spacer(modifier = Modifier.width(8.dp))
Text(text = "Button")
}
}
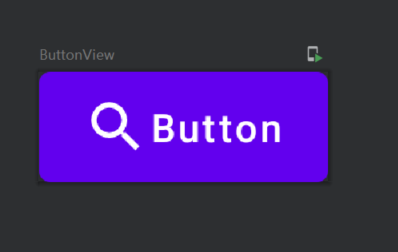
- Button有一个参数interactionSource,在前面的组件中也出现过。它是一个可以监听组件状态的事件源,通过它我们可以根据组件状态设置不同的样式,比如按钮按下时什么效果,正常时什么效果,类似传统视图中的Selector。interactionSource通过以下方法获取当前组件状态:
- interactionSource.collectIsPressedAsState()判断是否按下状态。
- interactionSource.collectIsFocusedAsState()判断是否获取焦点的状态。
- interactionSource.collectIsDraggedAsState()判断是否拖动。
fun ButtonView() {
val interactionSource = remember { MutableInteractionSource() }
val pressState = interactionSource.collectIsPressedAsState()
val buttonColors = if (pressState.value) {
Color.White
} else {
Color.Green
}
Button(onClick = {
},
interactionSource= interactionSource,
border = BorderStroke(2.dp, color = buttonColors)
) {
Icon(imageVector = Icons.Default.Search, contentDescription ="ssss" )
Spacer(modifier = Modifier.width(8.dp))
Text(text = "Button")
}
}
- Button并非唯一可点击组件,理论上任何Composable组件都可以通过Modifier.clickable修饰符化身为可点击组件。而当Button被点击后,需要额外进行一些事件响应处理,比如显示Material Desgin风格的水波纹等,这些都是其内部通过拦截Modifier.clickable事件实现的处理,由于Modifier.clikable已经被内部实现所占用,Button需要提供单独的onClick参数供开发者使用。
1.3.2 IconButton图标按钮
- IconButton组件实际上只是Button组件的简单封装(一个可点击的图标),它一般用于应用栏中的导航或者其他行为。一般来说,我们需要在IconButton组件里提供一个图标组件,这个图标的默认尺寸一般为24×24dp。
fun IconButtonView() {
IconButton(onClick = {
}) {
Icon(imageVector = Icons.Default.Search, contentDescription ="ssss" )
}
}
1.3.3 FloatingActionButton悬浮按钮
- FloatingActionButton悬浮按钮(FAB)一般代表当前页面的主要行为。FAB组件也是需要我们提供一个Icon组件
1.4 选择器
1.4.1 Checkbox复选框
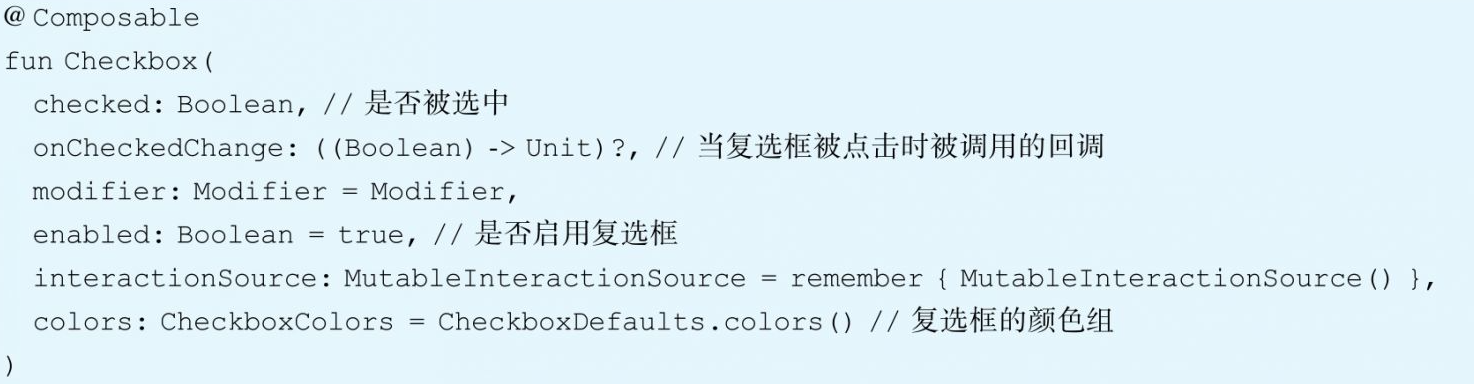
- CheckBox允许用户从一个集合中选择一个或多个项目。复选框可以将一个选项打开或关闭。
fun CheckboxView() {
val checkedStatus = remember { mutableStateOf(false) }
Checkbox(
checked = checkedStatus.value,
onCheckedChange = {
checkedStatus.value = it
},
modifier = Modifier.padding(8.dp)
)
}
1.4.2 TriStateCheckbox三态选择框
- 很多时候,我们的复选框会有很多个,并且希望能够统一选择或者取消,这个时候就可以用TriStateCheckBox组件
@Preview()
@Composable
fun triStateCheckboxTest(){
val context = LocalContext.current
val interactionSource = remember {
MutableInteractionSource()
}
val pressState = interactionSource.collectIsPressedAsState()
val borderColor = if (pressState.value) Color.Green else Color.Black
var isCheck = remember {
mutableStateOf(false)
}
var toggleState = remember {
mutableStateOf(ToggleableState(false))
}
Column(modifier = Modifier.padding(10.dp,10.dp)) {
TriStateCheckbox(
state = toggleState.value,
onClick = {
toggleState.value = when(toggleState.value){
ToggleableState.On->{
ToggleableState.Indeterminate
}
ToggleableState.Off->ToggleableState.On
else-> ToggleableState.Off
}
},
modifier = Modifier.size(50.dp),
enabled = true,
interactionSource = interactionSource,
colors = CheckboxDefaults.colors(
checkedColor= if(pressState.value) Color.Red else Color.Green,
uncheckedColor = Color.Gray,
disabledColor = Color.Gray,
checkmarkColor = Color.White,
disabledIndeterminateColor = Color.Yellow
)
)
}
}
1.4.3 Switch单选开关
Switch组件可以控制单个项目的开启或关闭状态。
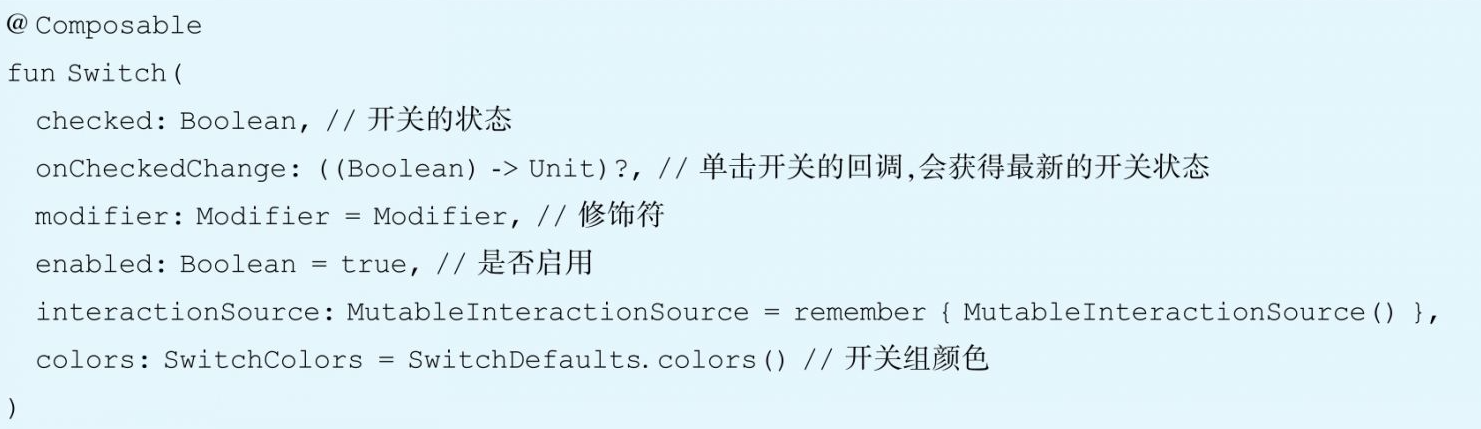
1.2.2 Slider滑竿组件
Slider类似于传统视图的Seekbar,可用来做音量、亮度之类的数值调整或者进度条。
// Slider
@Composable
@Preview
fun SliderView() {
var sliderPosition by remember { mutableStateOf(0f) }
Slider(
value = sliderPosition,
onValueChange = { sliderPosition = it },
valueRange = 0f..10f,
steps = 9,
modifier = Modifier.padding(8.dp)
)
}
其中colors参数用来设置滑竿各部位的颜色。滑竿组件中可设置颜色的区域很多,例如滑竿小圆球的颜色、滑竿进度颜色、滑竿底色等。step参数将进度条平分成(steps+1)段。比如当分成2段时,进度条在第一段之间拉动,超过第一段的一半就自动到第一段,没超过就退回到开始位置
1.5 对话框
1.5.1 Dialog对话框

- 其中content允许我们通过传入自己的Composable组件来描述Dialog页面。例如下面这样Dialog,是我们的Dialog宽度不受限制,达到全屏的效果。
- Compose的对话框不像传统视图的对话框那样通过show()、dismiss()等命令式的方式显隐,它像不同的Composable组件一样,显示与否要看是否在重组中被执行,所以它的显示与否要依赖状态控制。
- Dialog和普通Composable组件的不同在于其底层需要依赖独立的Window进行显示。
fun DialogView() {
val openDialog = remember { mutableStateOf(true) }
if (openDialog.value) {
AlertDialog(
onDismissRequest = {
// 当用户点击对话框以外的地方或者按下系统返回键将会执行的代码
openDialog.value = false
},
title = {
Text(
text = "开启位置服务",
fontWeight = FontWeight.W700,
style = MaterialTheme.typography.h6
)
},
text = {
Text(
text = "这将意味着,我们会给您提供精准的位置服务,并且您将接受关于您订阅的位置信息",
fontSize = 16.sp
)
},
confirmButton = {
TextButton(
onClick = {
openDialog.value = false
},
) {
Text(
"确认",
fontWeight = FontWeight.W700,
style = MaterialTheme.typography.button
)
}
},
dismissButton = {
TextButton(
onClick = {
openDialog.value = false
}
) {
Text(
"取消",
fontWeight = FontWeight.W700,
style = MaterialTheme.typography.button
)
}
}
)
}
}
1.5.2 进度条
- Compose自带了两种Material Design的进度条,分别是圆形和直线的进度条,它们都有两种状态,一种是无限加载的,另一种是根据值来动态显示的,下面我们来看看一个圆形的进度条如何使用吧。
fun DialogView2() {
var flag by remember { mutableStateOf(false) }
Box(
modifier = Modifier.fillMaxSize(),
contentAlignment = Alignment.Center
) {
Button(
onClick = { flag = true }
) {
Text("弹窗")
}
}
if (flag) {
Dialog(
onDismissRequest = { flag = false }
) {
Box(
modifier = Modifier
.size(300.dp)
.background(Color.White),
contentAlignment = Alignment.Center
) {
Column {
LinearProgressIndicator()
Text("加载中 ing...")
}
}
}
}
}
1.6 卡片
Card是 Compose 中一个布局组件,我们用它可以来创造出一些类似于卡片界面
1.6.1 Card卡片
- 属性
@Composable
fun Card(
modifier: Modifier = Modifier,
shape: Shape = MaterialTheme.shapes.medium,
backgroundColor: Color = MaterialTheme.colors.surface,
contentColor: Color = contentColorFor(backgroundColor),
border: BorderStroke? = null,
elevation: Dp = 1.dp,
content: @Composable () -> Unit
)
@Composable
fun CardDemo() {
Card(
modifier = Modifier
.fillMaxWidth()
.padding(15.dp) // 外边距
.clickable{ },
// 设置点击波纹效果,注意如果 CardDemo() 函数不在 MaterialTheme 下调用
// 将无法显示波纹效果
elevation = 10.dp // 设置阴影
) {
Column(
modifier = Modifier.padding(15.dp) // 内边距
) {
Text(
buildAnnotatedString {
append("欢迎来到 ")
withStyle(style = SpanStyle(fontWeight = FontWeight.W900, color = Color(0xFF4552B8))
) {
append("Jetpack Compose 博物馆")
}
}
)
Text(
buildAnnotatedString {
append("你现在观看的章节是 ")
withStyle(style = SpanStyle(fontWeight = FontWeight.W900)) {
append("Card")
}
}
)
}
}
}